membuat efek anyaman foto wajah britney spears dengan photoshop
membuat efek anyaman foto wajah britney spears dengan photoshop
Tutorial Photoshop – pada postingan ini kita menggunakan photo britney spears. Foto
ini saya ambil di internet. Hasil manipulasi wajah manusia kali ini
mungkin telah banyak anda jumpai di mbah google. Namun mungkin hanya
sekedar hasil akhir. Nah disini saya akan memberikan tutorial cara
pembuatannya :
Langkah 1
Open foto tersebut ke photoshop. Klik menu file – open. Anda bisa menggunakan foto diatas atau mungkin foto anda sendiri. Foto diatas sudah saya potong atau crop sehingga wajah nya saja yang akan kita beri efek anyaman tikar.
Langkah 2
Duplicate layer foto tersebut, kemudian pilih layer style pattern overlay. Dengan style sepert
Berikut ini :
Langkah 3
Setelah
terlihat hasil dari pattern. Kemudian turunkan opacity layer tersebut,
sehingga layer yang berada dibawah kelihatan. Ini untuk mempermudah kita
menyesuaikan antara layer atas dan layer bawah.
Langkah 4
Kembali
ke layer foto. Kemudian seleksi layer menurut style pattern yang
berwarna putih. Kemudian klik kanan pada seleksi, pilih layer via copy.
Langkah 5
Sembnyikan
semua layer kecuali layer hasil copy foto tadi, kemudian seleksi bagian
luar gambar. Kemudian pilih menu select – feather atau kilk alt + ctrl
+D pada keyboard.dan untuk feather gunakan 8 pixels.
Kemudian
balikkan seleksi dengan klik menu select – inverse. Lalu aktifkan brush
tambah layer baru dibawah layer hasil copy, kemudian brush bagian bawah
gambar, sehingga menjadi bayangan dibawah foto tersebut.
Langkah 6
Tampilkan
lagi semua layer dan buat layer baru diatas layer 1 atau layer hasil
copy tadi. Kemudian seleksi bagian pattern style yang berwarna hitam
kecil. Sapukan dengan brush berwarna hitam.
Langkah 7
Kembali kelayer pattern style tadi. Lalu hapus layer tersebut.
Setelah layer tersebut dihapus maka akan terlihat hasilnya seperti gambar dibawah ini :
Langkah 8
Kemudian tambahkan layer style inner shadow pada layer foto tersebut.
Kemudian untuk layer foto yang asli, klik menu image – adjusment – brightness/contrast.
Setelah semua yang kita lakukan diatas kita akan mendapatkan hasil foto seperti gambar dibawahi ini :
Mudah
kan. Demikianlah manipulasi photosohop kita kali ini.Selamat mencoba
dan beri komentar anda untuk postingan ini, terima kasih.




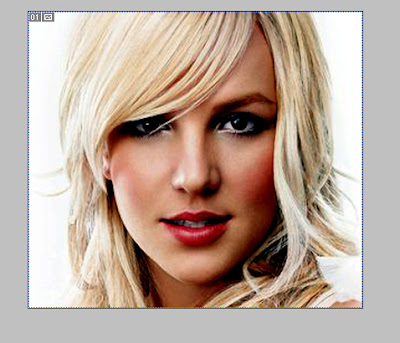
















No comments:
Post a Comment
SILAHKAN TINGGALKAN KRITIK DAN SARAN UNTUK KEMAJUAN BLOG INI