Tutorial Photoshop: Membuat Efek Plasma pada Text
Masih seputar efek, kali ini kita akan membuat efek plasma pada text dengan menggunakan Photoshop.
Buat Dokumen Baru, File > New (Ctrl + N) atur Lebar 1000 pixel dan tinggi 500 pixel dengan resolusi 72

Ubah backgroundnya menjadi warna hitam, anda bisa melakukannya dengan paint bucket tool (G).

Dengan menggunakan Text Tool ketik text apa saja, anda bisa mengetik nama anda atau apa saja terserah, disini saya membuat ambigram aceh desain.

Ganti nama layer text menjadi TEXT 01.

Kembali buat layer baru dengan nama layer Efek. untuk membuat layer baru caranya bisa dengan klik pada icon layer atau tekan Shift + Ctrl + N pada keyboard.

Masih pada layer efek sekarang pilih Filter > Render > Cloud

Selanjutnya Filter > Sketch > Chrome

Hasilnya akan seperti ini….

Ganting Blending Mode nya Menjadi Color Dodge

Duplikat layer TEXT 01. caranya klik pada layer TEXT 01 tekan CTRL + J sebanyak 3 kali. ganti masing-masing layernya menjadi TEXT 02, TEXT 03 dan TEXT 04.

Pada Layer TEXT 01 Pilih Filter > Blur > Motion Blur atur Anglenya 45 dan Distance nya 70

Lakukan langkah sama pada layer 02, Filter > Blur > Motion Blur atur Anglenya -45 dan Distancenya 70

Pada Layer TEXT 03 Pilih Filter > Blur > Glussian Blur atur radiusnya 55

Bila anda mengikutinya dengan benar hasilnya akan seperti ini..

Sekarang Marge Layer TEXT 01, TEXT02 dan TEXT 03, caranya pilih ke tiga layer secara bersamaan dan Tekan CTRL + E
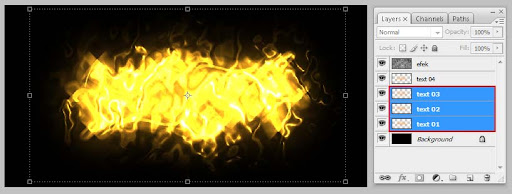
Masih tersisa Layer TEXT 04, ganti warna TEXT menjadi HITAM

Atur Opacity menjadi 70, Dobel Klik pada layer untuk memunculkan Blending Style. Atur seperti dibawah ini :
Pada Bevel dan Embos :
Technique : Chisel Hard dengan Size 5 px
Warna Highlight # 905100
Pada Outher Glow :
Size : 7 px, warna # ff9e2c

Hasilnya akan seperti ini…

Bila anda kurang puas karena text nya kurang tegas, anda bisa menduplikate layer TEXT 04 atur opacity menjadi 55 dan blending : Softlight.
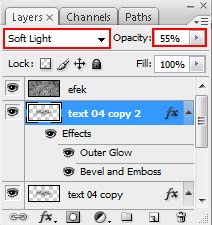
Hasil Akhirnya








No comments:
Post a Comment
SILAHKAN TINGGALKAN KRITIK DAN SARAN UNTUK KEMAJUAN BLOG INI